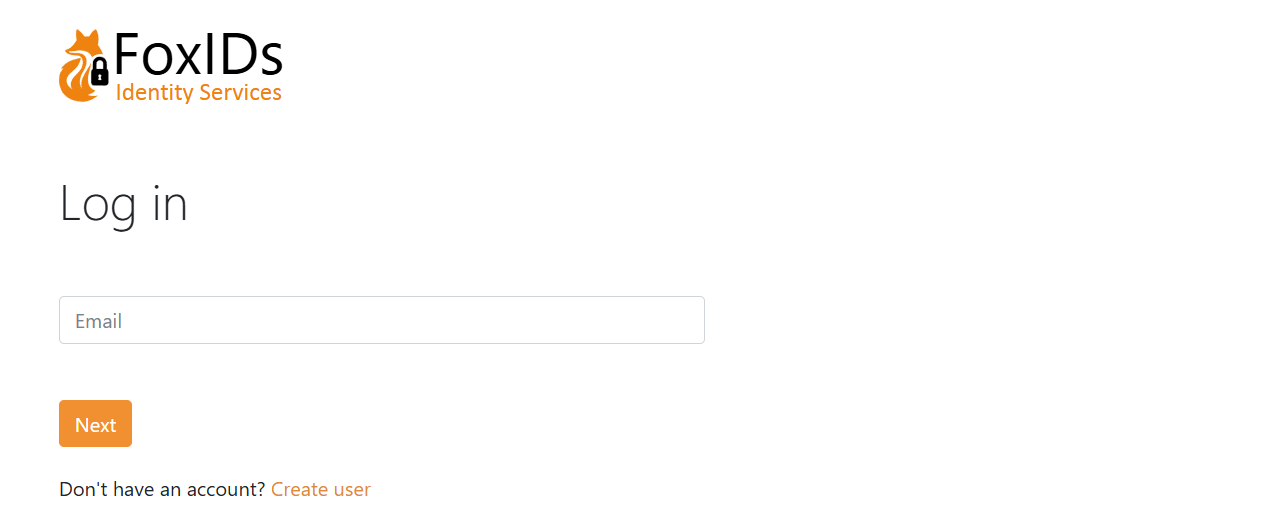Get started
You can create a tenant on FoxIDs Cloud or you can deploy FoxIDs anywhere yourself.
FoxIDs Cloud
FoxIDs.com is hosted in Europe as an Identity Service (IDS).Create a new tenant or log in to your tenant.
Self-Hosted
You can deploy FoxIDs anywhere using Docker or Kubernetes (K8s).
1) First login
Open the FoxIDs Control admin portal and log in. You are now in the test environment where no applications have been configured yet.
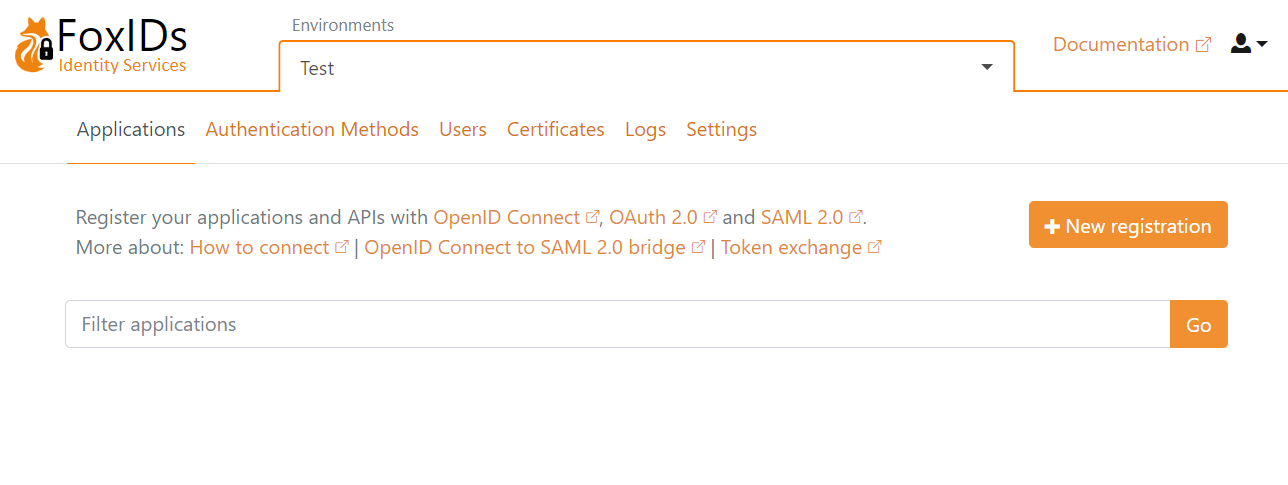
You can select another environment, create a new environment or start building in the test environment.
2) Configure your first application
Let's configure the first OpenID Connect application and log in with a test user.
You may want to start by looking at the sample applications, which can also be configured in your test environment.
Click New application to configure your OpenID Connect application and select the type of application.
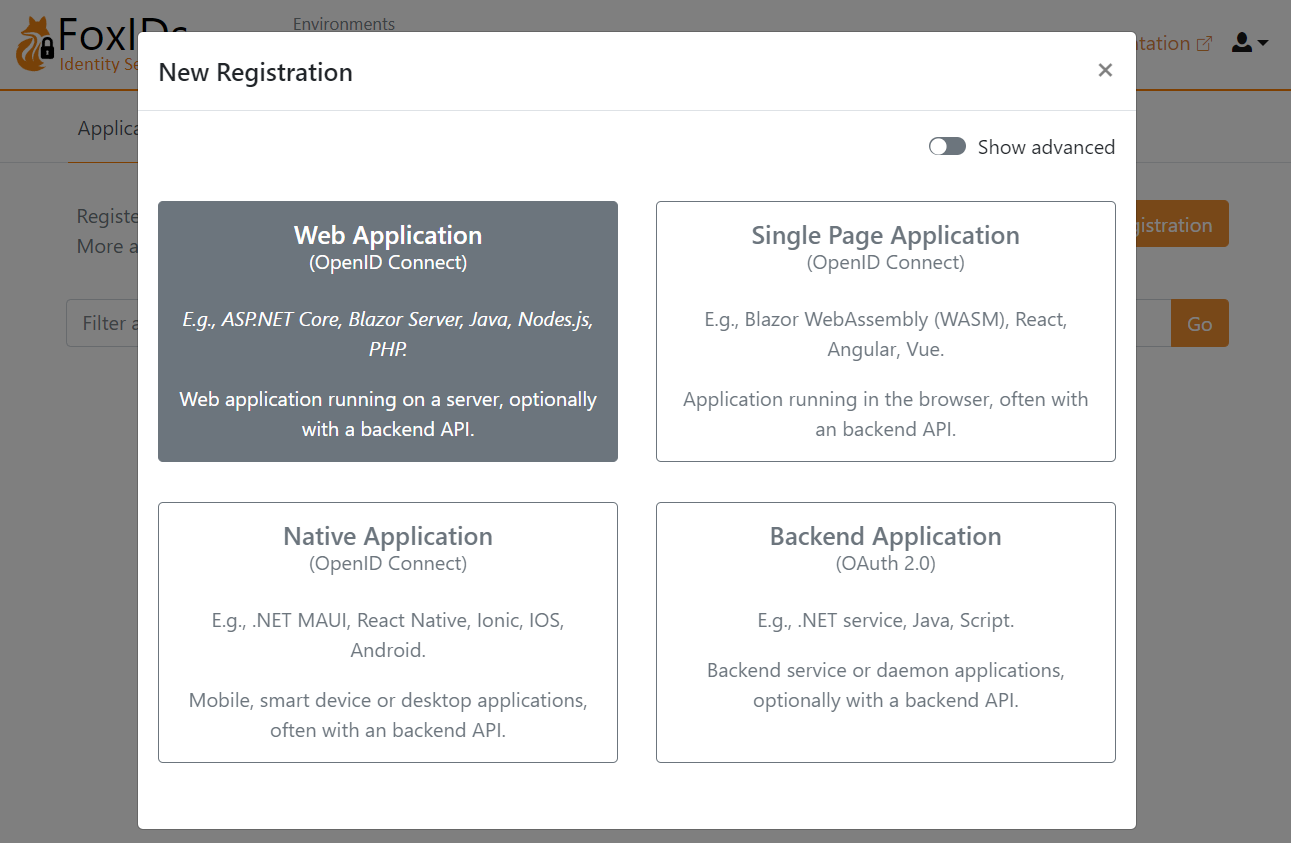
I'll select Web Application, then fill in the Name and the base URL as the Redirect URI
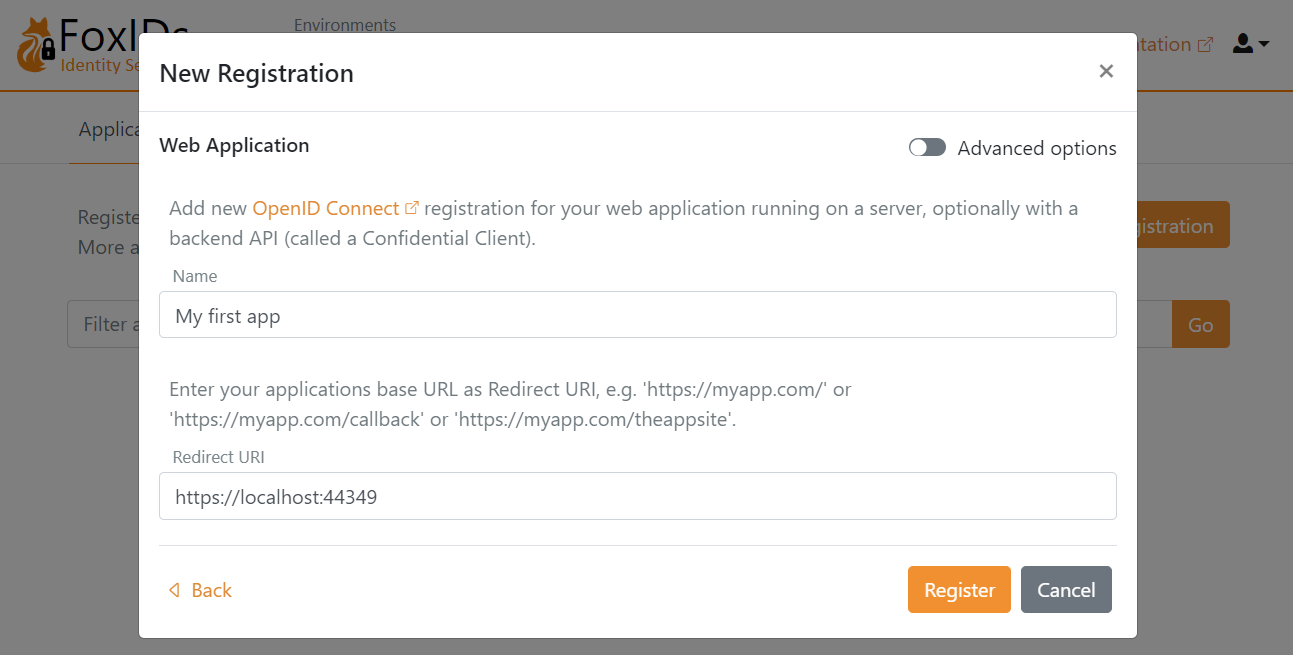
Click Register to save the application configuration. Copy the Authority, Client ID, and Client secret, and optionally the scopes.
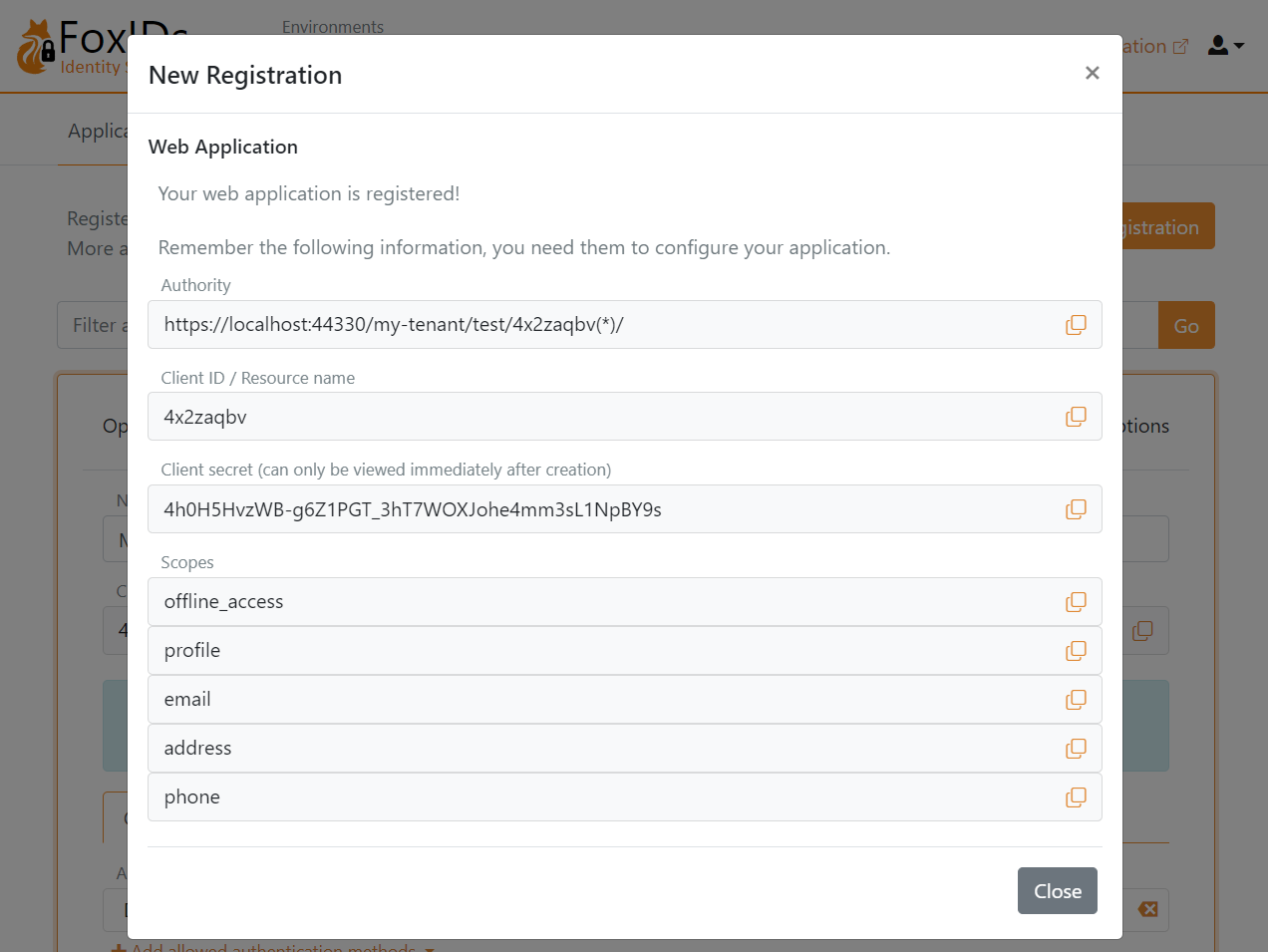
Configure your application with the Authority, Client ID, and Client secret.
You are presented with a detailed configuration view when you close the pop-up. If needed, you can find the OpenID Connect (OIDC) Discovery endpoint and make configuration changes.
Open your application and start the login flow. You are then redirected to the FoxIDs login prompt where you can choose to create a new test user.
Each environment has a separate user store. You cannot log in with your administrator user, which only exists in the master environment. Therefore, you need to create a new user (or the same user) in the test environment.
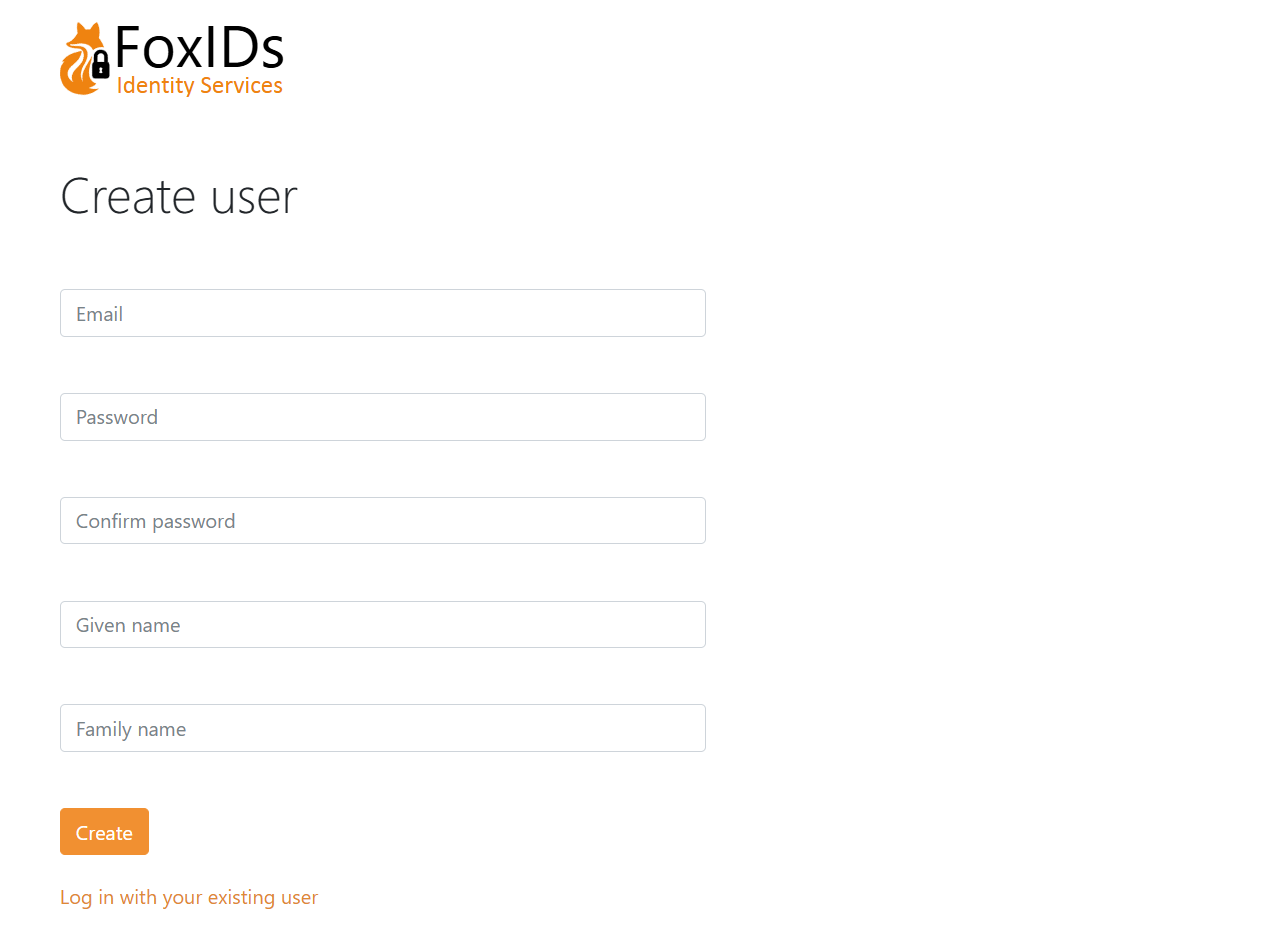
Then log in